Test Cases For Download: Get the possible test case for the download button. And Download related test cases. Here is the list of the test case downloads, test cases pdf download, download file test, test file, test file download, test download test, test download file, test file test, and test download.
| Post On: | Test Cases For Download Functionality |
| Post Type: | Test Case With Example |
| Published On: | www.softwaretestingo.com |
| Applicable For: | Freshers & Experience |
| Join Here: | SoftwareTestingo Telegram Group Link |
Test Cases For Download
- Check whether the Download button is clickable or not.
- Check on clicking on the download file; it should ask for the destination location or not.
- Check whether the file is downloaded when the user clicks on download.
- Check if the downloaded file size is equal to the original file size.
- Check if the downloaded file name is the same as the one before the download.
- Check after downloading the file if the original file stays as it is.
- Check if the user can pause the download or not.
- Check if the file can be stopped or if you can cancel the downloading.
- Check if the file is paused, and the user can resume downloading.
- Check If the file is paused, and the user can resume the download once it fails.
- Check whether the downloaded resume is automatic once the internet connection is lost.
- Check if the downloading stopped or not when the internet got lost.
- Check the download functionality when the user cancels or stops the downloading.
- Check if the estimated time was showing or not while downloading.
- Check whether the download status shows (40MB download ..40 MB remaining).
- Check if the user was able to open the downloaded file or not.
- Check if the user can download the same file multiple times and if the file’s name is changed.
- Check that the save location has enough storage space for downloading the file.
- Check the Functionality of Multiple file downloads simultaneously.
- Check if any video file cannot play while downloading that file.
Negative Test Cases For Download Functionality
- Check with unsupported files (e.g., only jpg and png can be supported ….U check with BMP, gif, etc.).
- Check for any download limit(e.g., only 500MB is your downloading limit ..check with 1000MB files).
- Check if you click the NO button in the download confirmation popup; the file should not get downloaded.
- Check while the downloading system asks for location. Check the location where you choose the location.
- Check the internet connection and see what happens, reconnect, and see if it can be resumed from the middle.
- Close the browser when downloading, reopen the browser, and see what happens to the download.
- Check by trying to download and close the download model, then Check it from that particular location on the system.
- Check by downloading existing files having different versions than the response the application gave; meanwhile, check the compatibility of the file.
- Check by disconnecting the Internet connection while downloading is running.
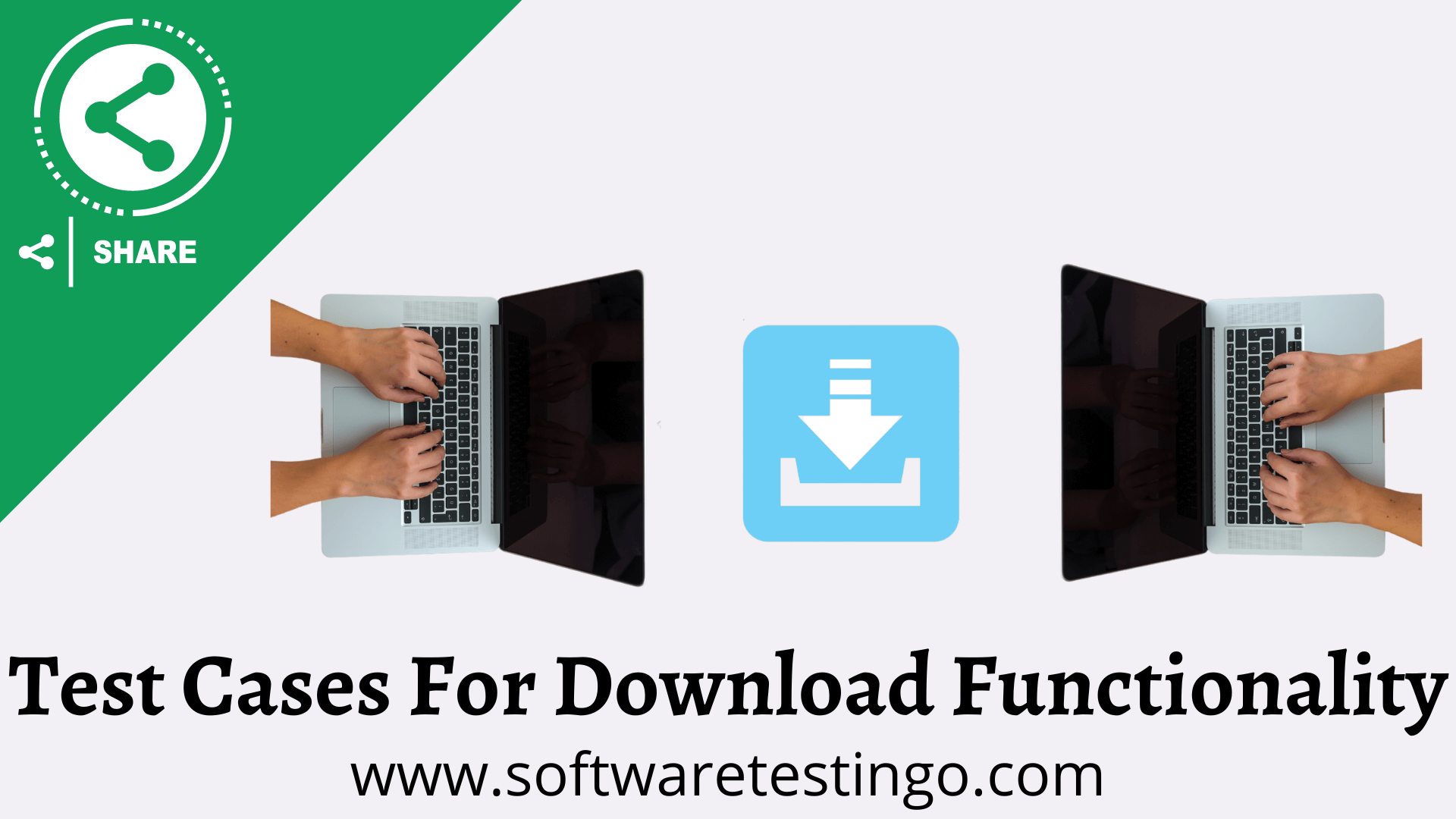
Test Cases For Download Report
- Check the website logo that should be present in the report.
- Check if the report name is written on the report or not.
- Check the downloaded report name, which should be as per the SRS document.
- Verify that the download report name is the same as the user-uploaded file name per requirement. ( If there are such requirements)
- Check if the report has any blank pages in it or not.
- Check the document page number added to the pdf report.
- Check whether the report has the same data and whether it was selected.
- Check that the downloaded report is not blank or without any content.
- Click on the download pdf report; the report should be downloaded.
- Check that the Same file should not download for the two users signing in with different credentials. The possible cause may be that both users clicked the Download Report button simultaneously.
- Check the report containing the time stamp to identify duplicate reports.
- If the user clicks on the Download Excel report, the Excel report should be downloaded. Same for .doc, .pdf, and .txt.
- Check the downloaded report content; it should not be disturbed.
- Check the content in the report. The pdf should not be cut off.
- Check if the links present on the report are clickable or not.
- Check to click on the link on the PDF report, which should open in a new tab.
- Check that the information in the report is concise and clear.
- Check the chart’s color; it should not disturb the PDF report.
- Check and compare the printed report with the result and e-report.
- Check the readability of the report.
- Check that the generated report steps and sequence should be the same or similar to the result.
- Check the share report by URL; it should open successfully in the new browser.
- Check links added to the report should be distinct. The blue color can be used on links for this purpose.
- Check the position of the elements, logs, and pictures on resumes, and CVs should not be disturbed by even a single pixel.
- Check if special characters should be handled on the pdf report.
- Check results generated in different languages; they should be shown properly on the downloaded PDF report. e.g., Hindi
- Check only a single report is downloaded successfully.
- Check report should be downloaded on mobile
Test Cases for Save As Button in MS Office
- Give ctrl + S save as a dialogue box should appear.
- Goto File->Save AS, save as Dialogue box should appear.
- To give Filename, Filename Field should be available.
- The Save as type combo box should be available to choose the document type..
- To navigate to the desired path to save the file.. navigational buttons should be available.
- To change the view of the folder icons, the Change view button should be displayed.
- The File should be saved in the given path when clicking the save button.
- On the Clicking cancel button, Close (x) button, or Press Esc Key, the save as dialogue box should be closed, and the cursor should blink in the document.
Test Case For Download Test File
- Verify that the download link or button should be available.
- Verify that the download link or button should be clickable.
- Verify that the download link starts to download the file or navigate to the other URL or Page.
- Verify that the location for saving the file should be after clicking on the link or button to download.
- Verify that the save location should have enough storage space to download the file.
- Verify that the downloaded file size should be the same as what was shown before the download.
- Please verify that the downloaded file and its name should be the same as shown before the download.
- Verify that the downloaded file should be saved at the predefined location.
- Verify that the file should be Pause while downloading.
- Verify that the file should resume downloading.
- Verify that the file can be stopped or cancel the download.
- Verify that the file should be available for download where the link is addressed.
- Verify that the estimated time of download should be displayed.
- Verify that the downloading status should be displayed while downloading, for example, 40 MB downloaded and 60 MB remaining.
- Verify whether the file is accessible while downloading from the storage location.
- Verify that the file should remain or not if downloading Pause.
- Verify that the file should remain or not if downloading Cancel.
- Verify that if any specific requirement is needed to download, it should be displayed before downloading starts or with the downloadable link or button.
- Verify that the download continues if the internet speed is very slow.
- Verify that downloading should be stopped if the internet connection is lost.
- Verify that downloading should be resumed automatically if the internet connection is lost and then again find the internet connection.
- Verify that the File download display Downloading failed if the Internet connection is lost for more time, like 4 to 5 minutes.
- Verify that the File download can resume if that filing status is downloading failed.
- Verify that no subfile or data is lost or file is corrupt while using the Pause and Resume downloading functionality.
- Verify that no subfile or data was lost or file corrupted while using Downloading failed to Resume download functionality.
- Verify the Functionality of Multiple file downloads simultaneously.
- Verify whether any video file can be played while downloading that file.
- Verify the downloading speed separately and collectively for multiple files downloaded simultaneously.
- Verify whether the Downloading status should be displayed separately or/and collectively of multiple files downloaded simultaneously.
- Verify that you try to Delete the file displayed in a predefined location while downloading and check the system response.
- Verify that you try to send the file to any external storage displaying in a predefined location while downloading and check the system response.

Thanks for the detailed test scenarios of download