How to Download the Latest Java JDK 64-bit Installer Version & Java Installation For Windows 10: Welcome to Another new post of the Core Java Tutorial for Beginners series; in our previous post, we discussed basic concepts like What Java is, JDK, and a few others concepts. But, in this post, we will know how to download the latest Java JDK 64-bit installer for Windows and how to install Java on the Windows 10 operating system.
If you are entirely new to Java and want to learn the Java programming language, then this is the first step to learning Java. Until you have installed Java on your system and set it up correctly, you can write the Java program, but you are not able to run the Java program successfully.
So, in this post, we are going to learn:
- How to get Java 64 Bit Windows 10
- How to do Java setup for Windows 10
How to Install Java In Windows 10 | Java Installation
To install Java on your Windows 10 machine, you have to follow the below steps
How to Java Download For Windows 10
First, you must download the latest Java version; for that, you must visit the Oracle website to download the Java JDK. To download, go to this link and accept the license agreement. After that, click on the download link and save the file.
Note: If you are trying to install an earlier Java version, you must know the installed Windows version, which means the installed Windows is a 32-bit or 64-bit operating system. Because for the earlier version, different Java versions are available for 32 and 64-bit as well. If your Windows is 32-bit, download the Windows X86 Exe file; if your Windows is 64-bit, download the Windows x64 exe file.
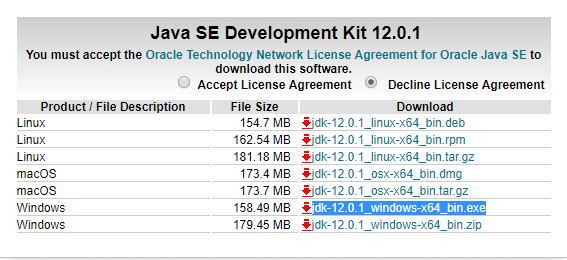
Java Installation For Windows Step By Step
After downloading, the exe file double clicks on that. When you double-click, you will get a popup like the one below, and after that, you must follow the steps to install Java on your Windows machine successfully.
Double-click on the download JDK version
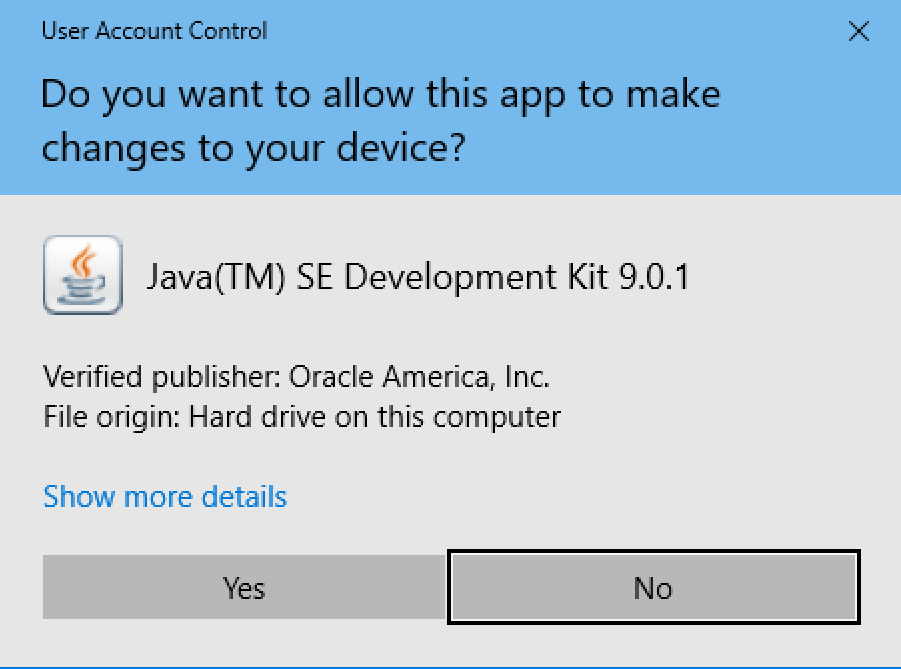
Click Next
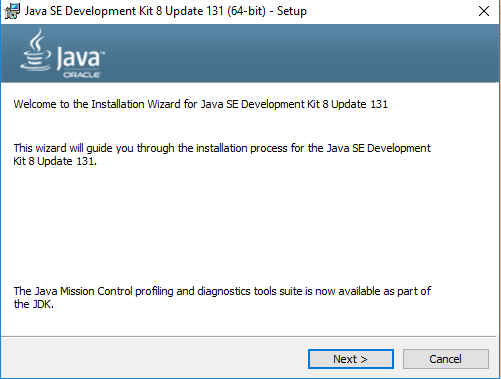
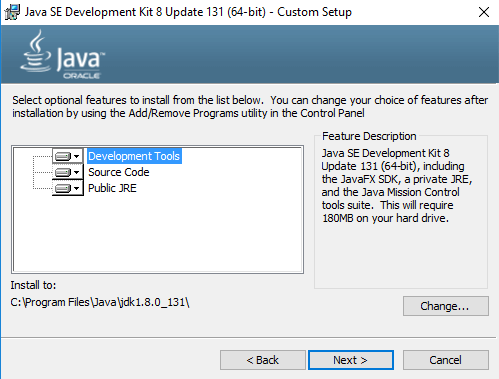
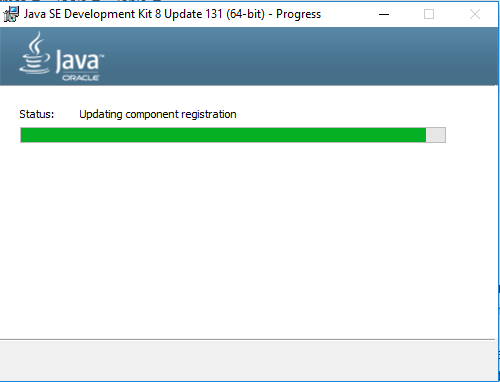
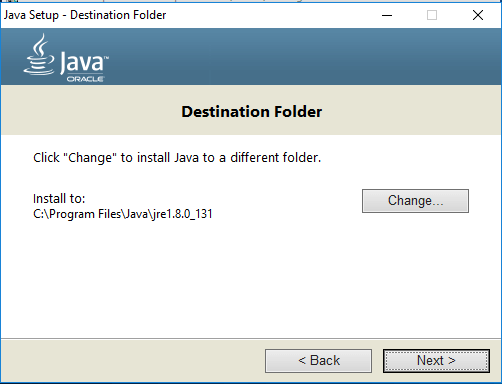
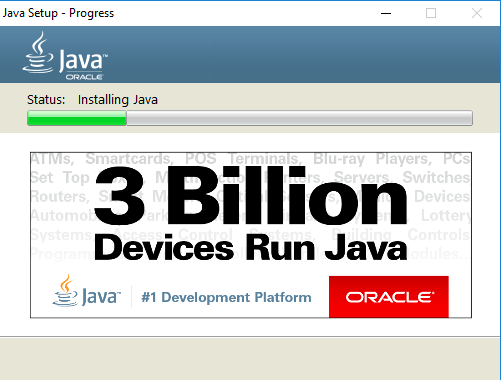
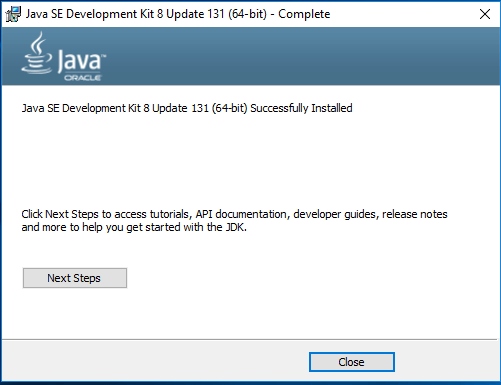
After Following the above steps properly, you can install the latest Java JDK 64-bit Verison on your Windows 10 Machine. After installation, we must verify whether Java is installed correctly on our machine. To confirm the successful installation of Windows, you need to follow the below process.
How to Check Java Installation Version
After completing the Java Installation process, we need to verify whether Java was installed adequately by running this command in the command prompt. So for that, open your machine’s command prompt (By Pressing Windows + R) and run this command java -version; then, if java is installed correctly, you get the response below.
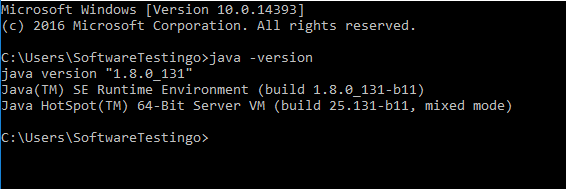
Note: you may get some errors because before running the command, you need to add two environment variables to get it working. So, if that is not set in your machine, you must set up those environment variables. For setup, Go to System Properties by Right Click on My Computer and selecting Properties > Advanced > Environment Variables.
In the pop-up window, go to the system variable section and click on the new button to add another new environmental variable named JAVA_HOME and add your java JDK location in the value filed like C:\Program Files\Java\jdk1.8.0_131.
After adding the value, you need to edit the path variable, which already exists in the system variable box. select the path variable, click on the edit button, and add the Java Bin folder location in the last of the path variable starting with a colon (;C:\Program Files\Java\jdk1.8.0_131\bin)
In Windows 10 and Java 9, we don’t need to do these manually. Java installer takes care of that, and you can check the environment variable Path value, as shown in the image below. Note that we don’t need to set the JAVA_HOME variable.
Now save and close all the popups. Now the setup part is done, and again, open the command prompt and run this command java – version.
If you are facing any problems, you can read the article we shared about how to set the JAVA_HOME variable in Windows 10.
Download And Install Editor
This is not mandatory, like Java installation, because you can write and run the Java program without the editor. Still, it’s more accessible, and you can increase productivity using any editor. You can install any popular editors like Eclipse, IntelliJ Idea, or NetBeans IDE for that.
After following all these steps, if you are still facing any issues, let me know in the comment section, and we will be happy to help you set up Java on your machine.
Can Java be installed on Windows 10?
Yes, we can download the latest Java from the official website and install it on Windows 10 machines.
Is Java installed on my computer?
You can easily verify whether Java is installed in your system by running this command in the command prompt java -version. If Java is installed, it will return the Java version; otherwise, you will get an error message.
How To Get 64 Bit Java?
To download the Java 64-bit software, you can visit the official website of Oracle, where you can download the latest version. Otherwise, you can follow the link in the blog post, which redirects you to the official download location.
How To Install Java In Windows 10?
We have written a detailed blog post on our Java Installation On Windows 10 Machine post. You can follow the steps to install it on your local machine.
